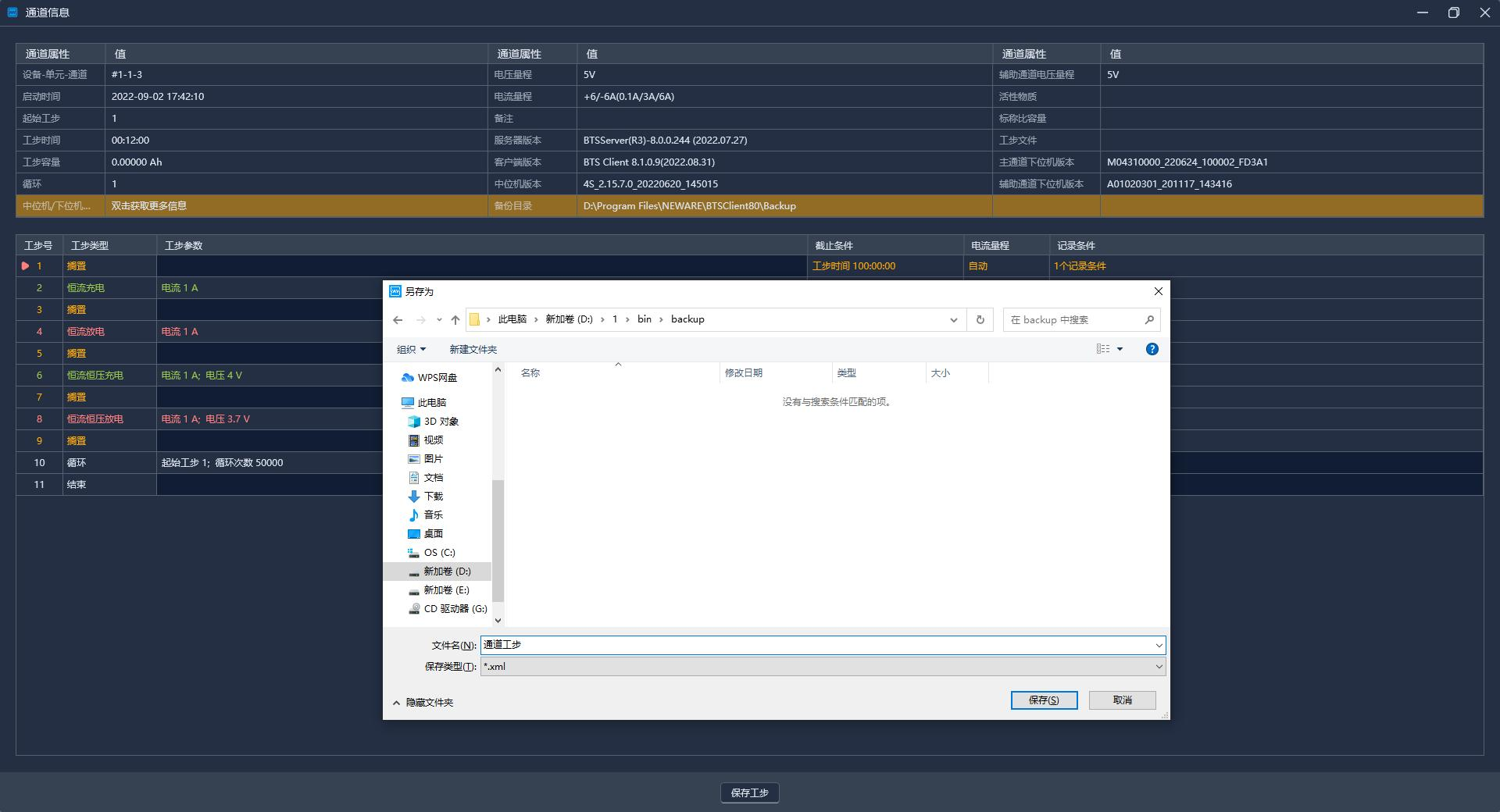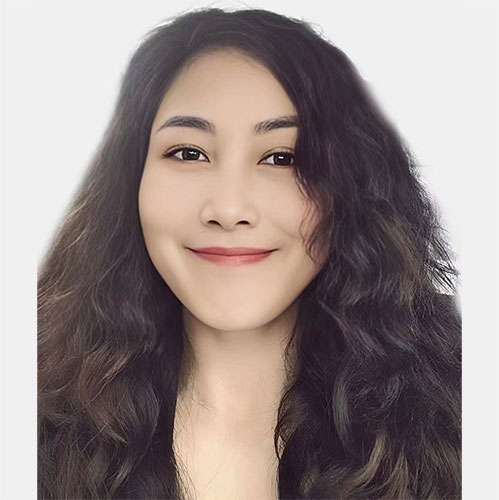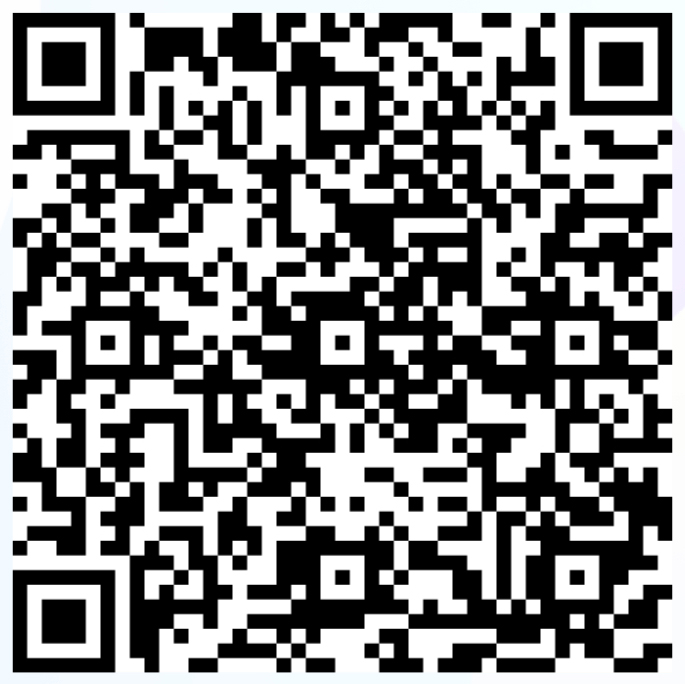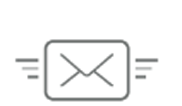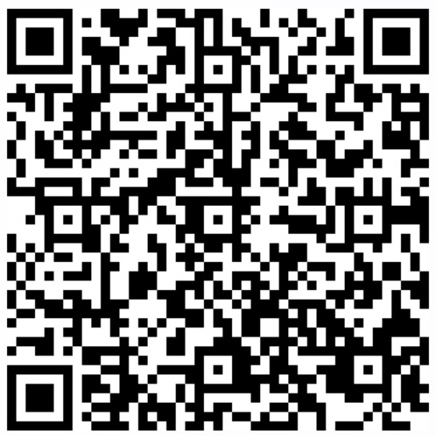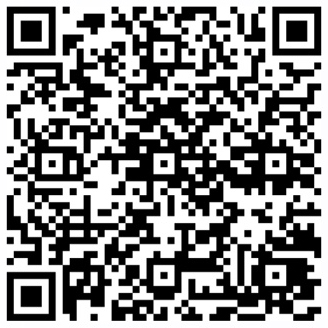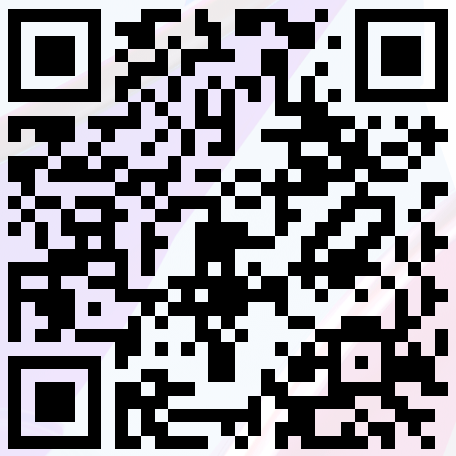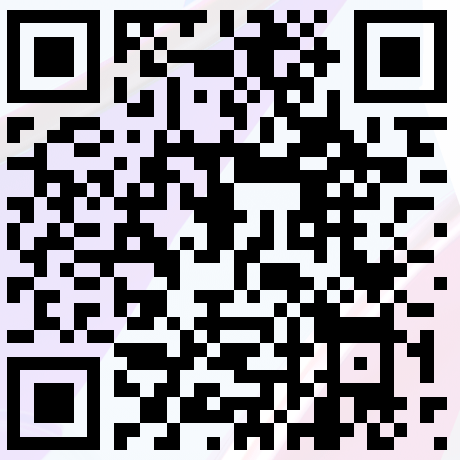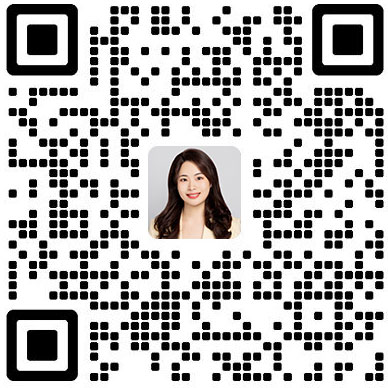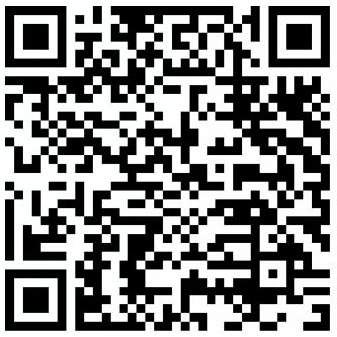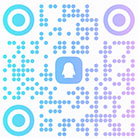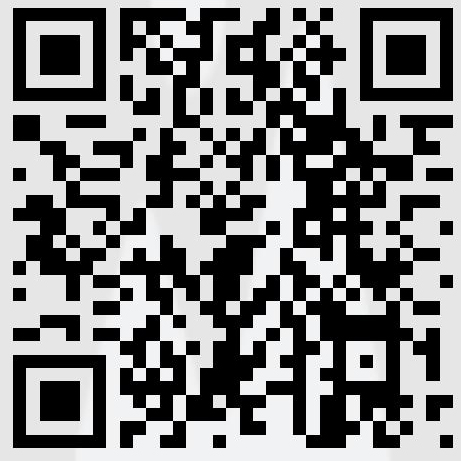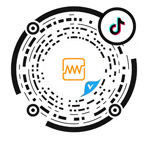-
通道界面右键菜单 概览
在通道显示区,点击右键,即可对相应设置进行操作
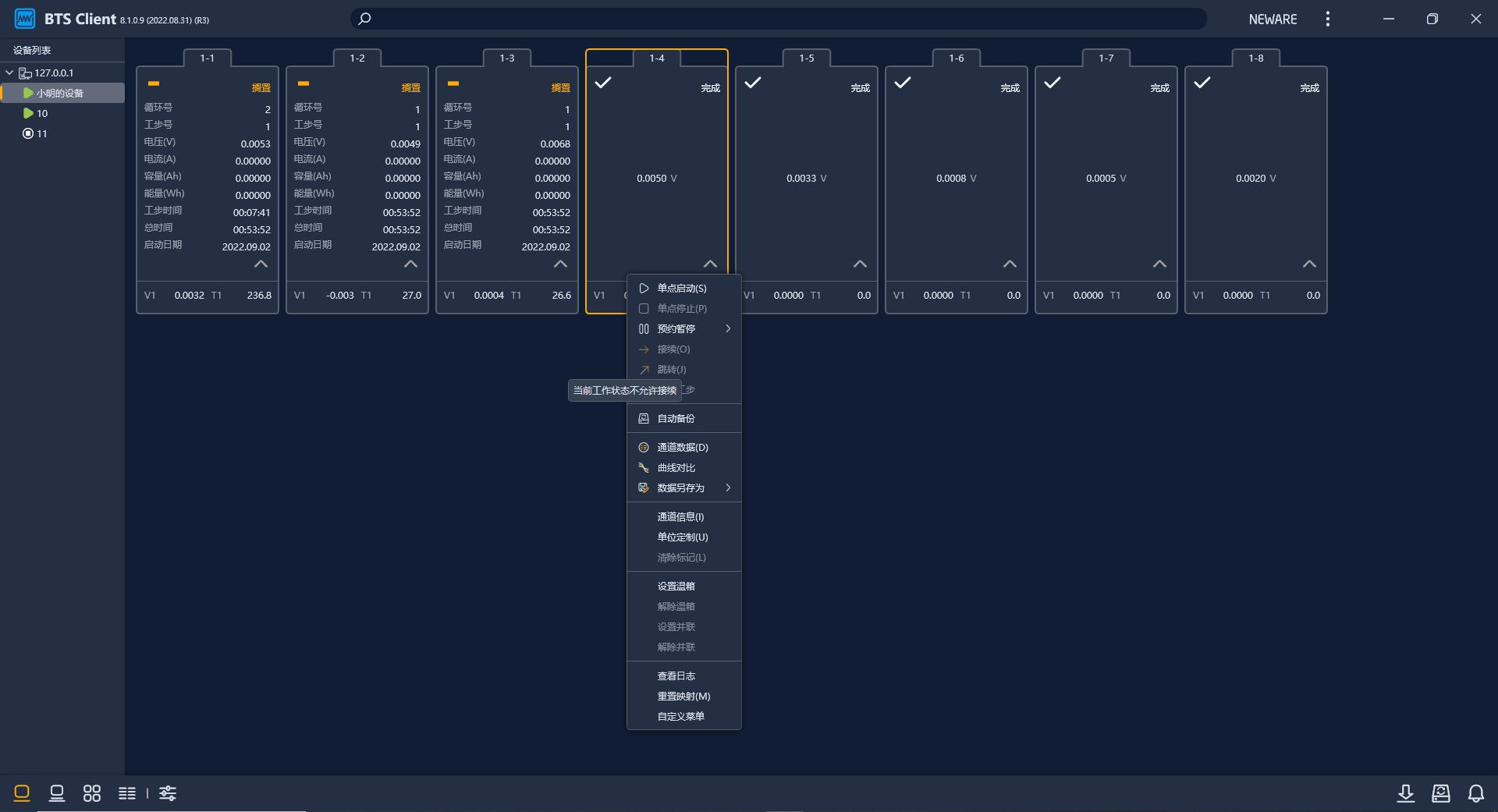
选择通道点击右键菜单
通道如果离线,对应位置会显示为离线的背景颜色,默认为灰色,如下图所示:
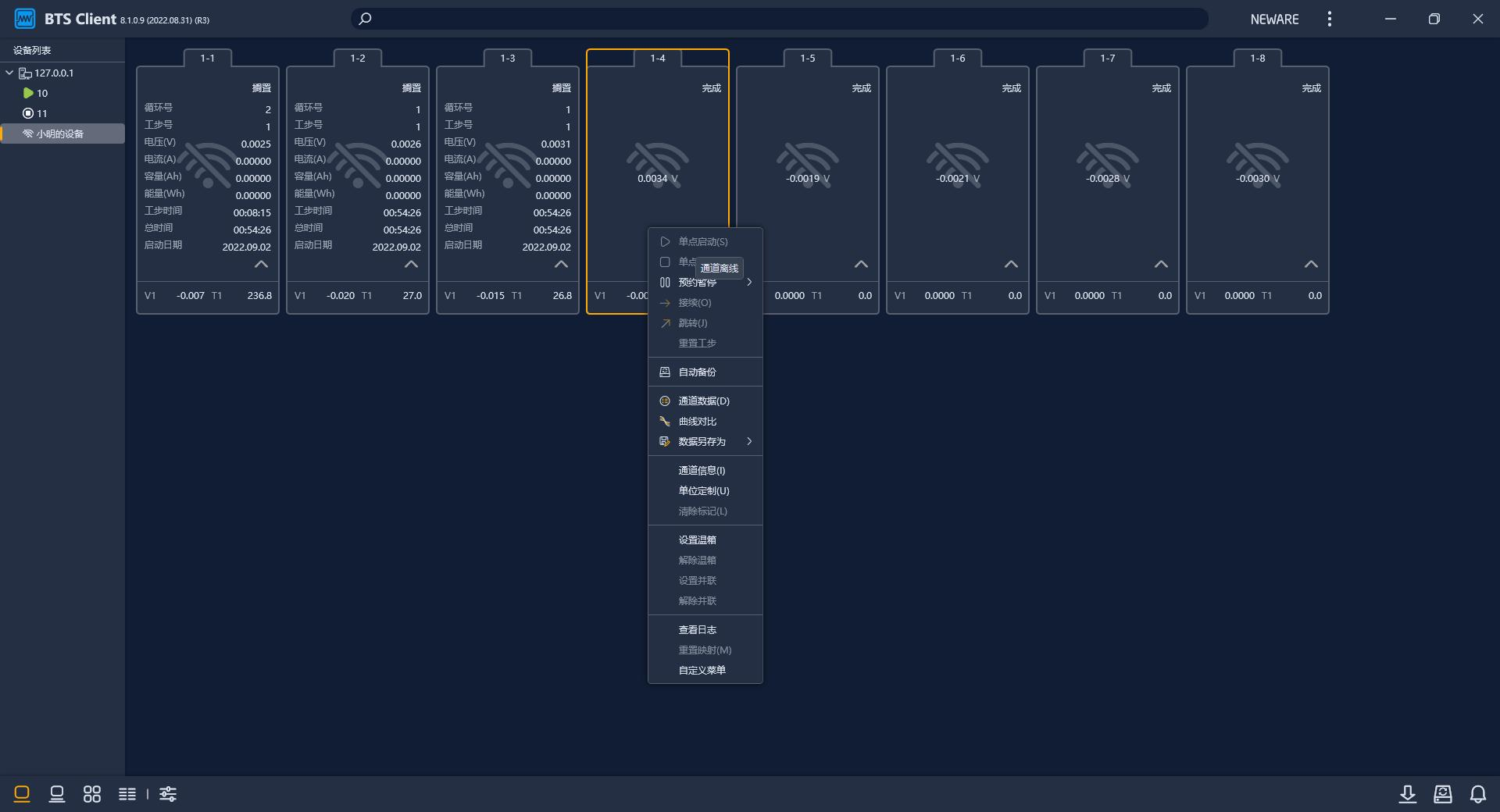
提示不可操作原因
右键菜单可以在系统配置界面进行设置是否显示,用户可以根据实际情况对不使用的功能进行屏蔽,如下图所示:
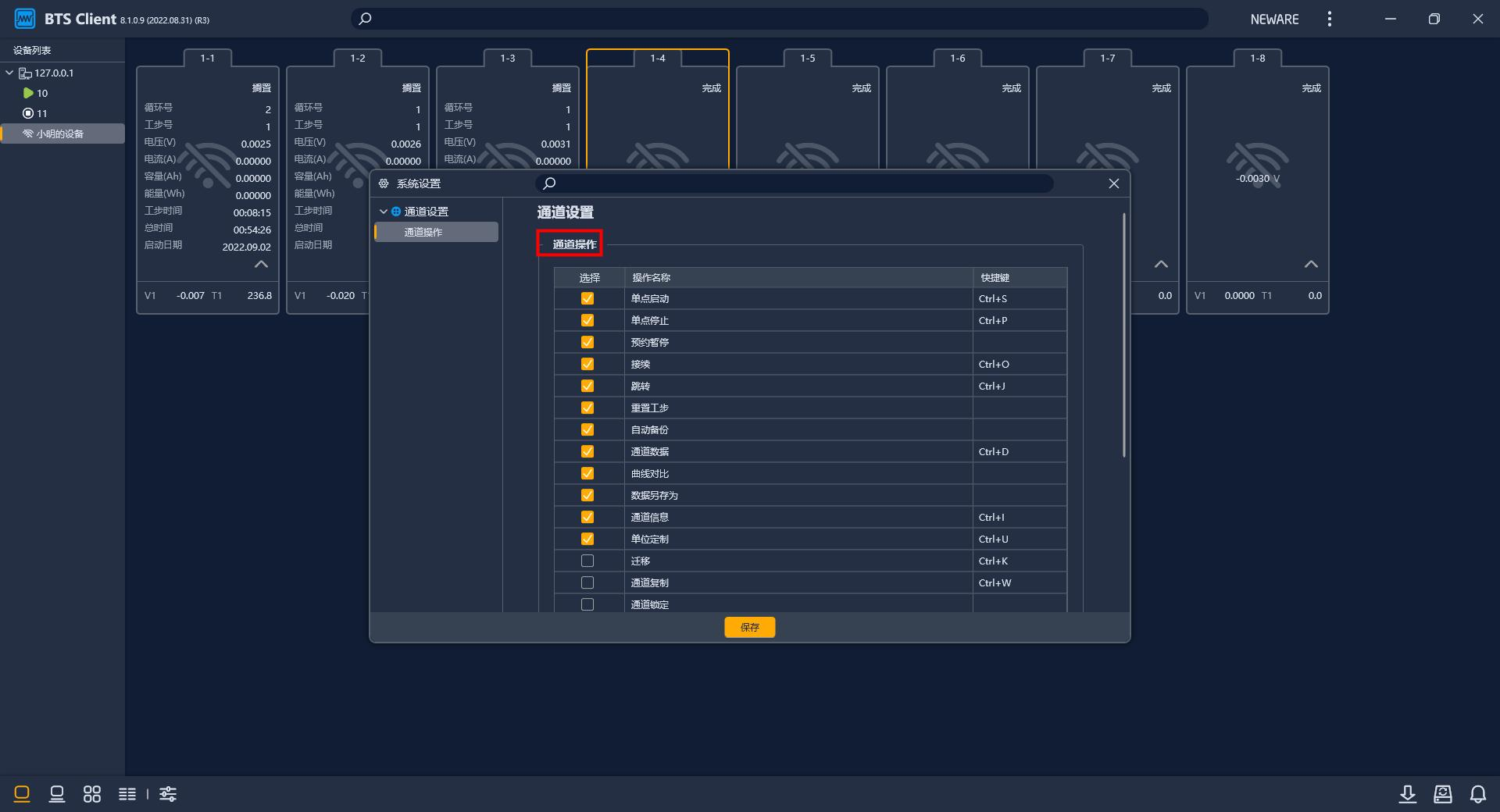
配置右键菜单
-
单点启动/停止
① 单点启动/停止
要进行单点启动操作,操作方法如下:
选定待操作通道→单击右键→“单点启动”;
在“启动”界面下(如图下图所示),可设置工步、记录条件、安全保护等信息。
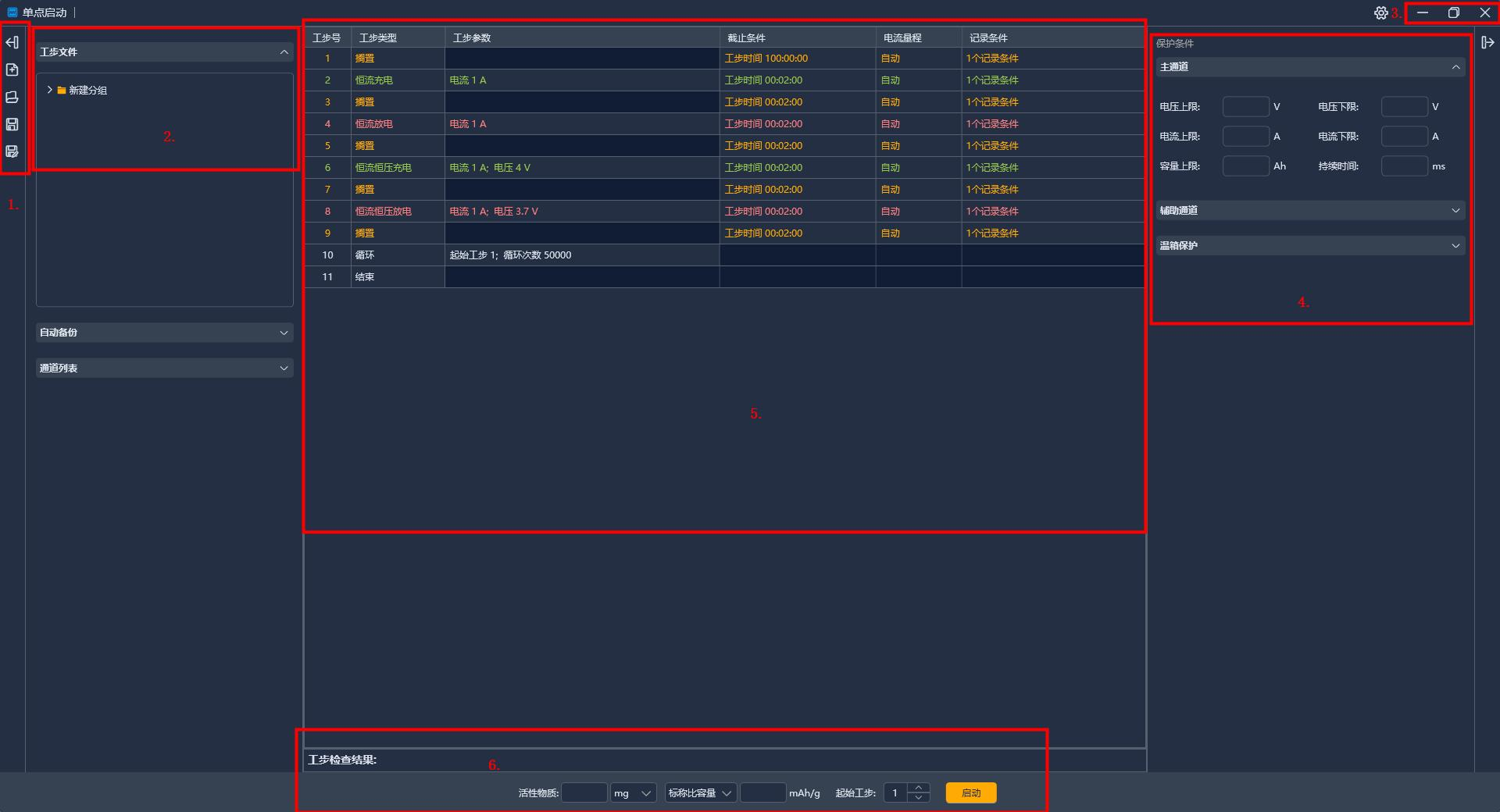
单点启动界面
1.新建,打开,保存,另存为
2.新建,打开,保存,另存为菜单选项
3.关闭、最大化、隐藏菜单
4.条件编辑区域
5.工步管理界面
6.工步自检,活性物质、标称容量、启动按钮
7.条件设置界面切换
备份设置界面
操作方法→选择需要测试的通道,右键单点启动→点击自动备份进行设置
直接启动即可,如下图所示:
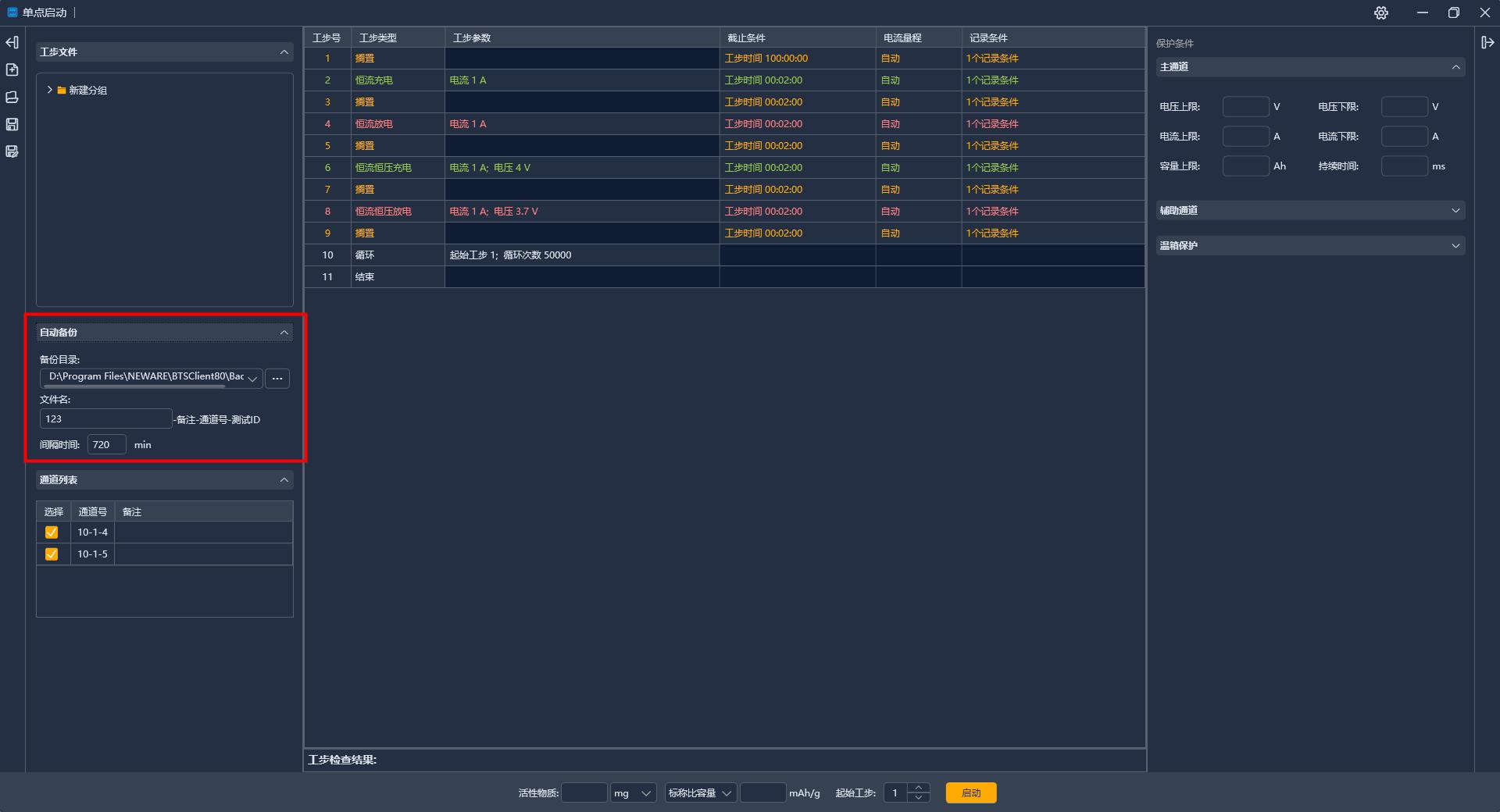
备份设置界面
当我们要对某个或某几个通道的工步重新设置时,就要停止该通道的运行,其操作如下:
选定单个或若干个通道→单击右键→“单点停止”。此时,相应通道为手动停止执行工步,
进入停止状态。
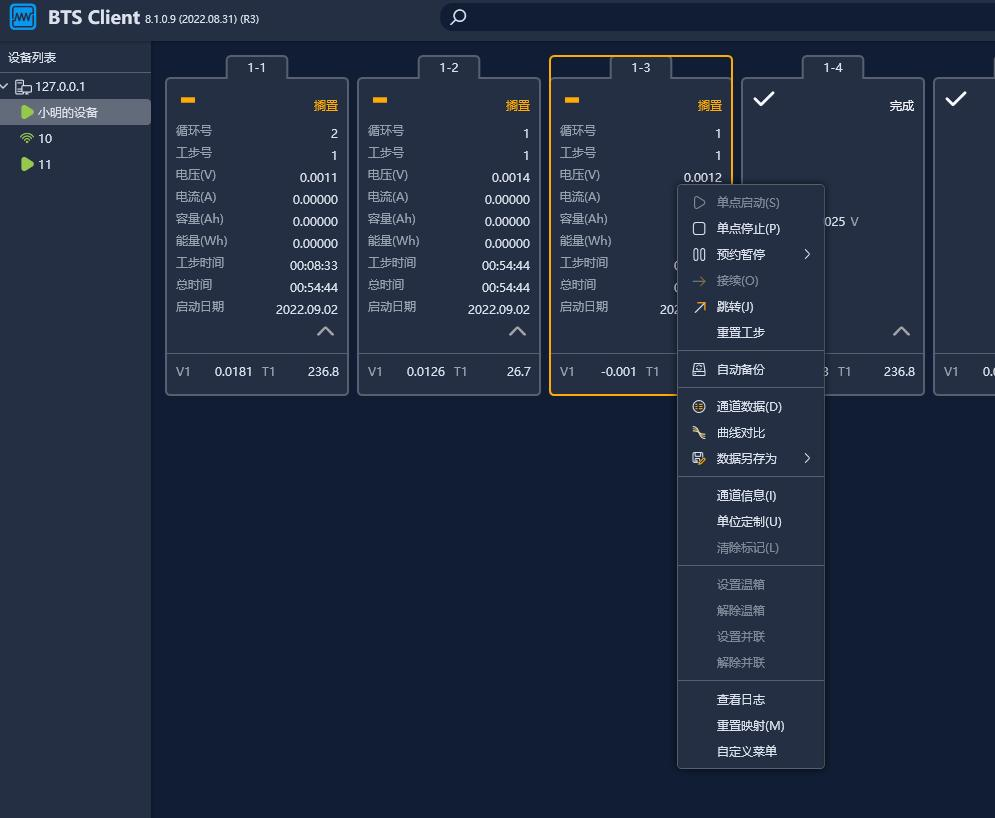
单点停止界面
-
预约暂停(配置显示)
当用户希望运行的通道在某一个工步运行完成或某个循环运行完成后,通道先暂停运行,
可通过预约暂停来实现:

预约暂停界面
设置后通道左上角显示
 如下图:
如下图:
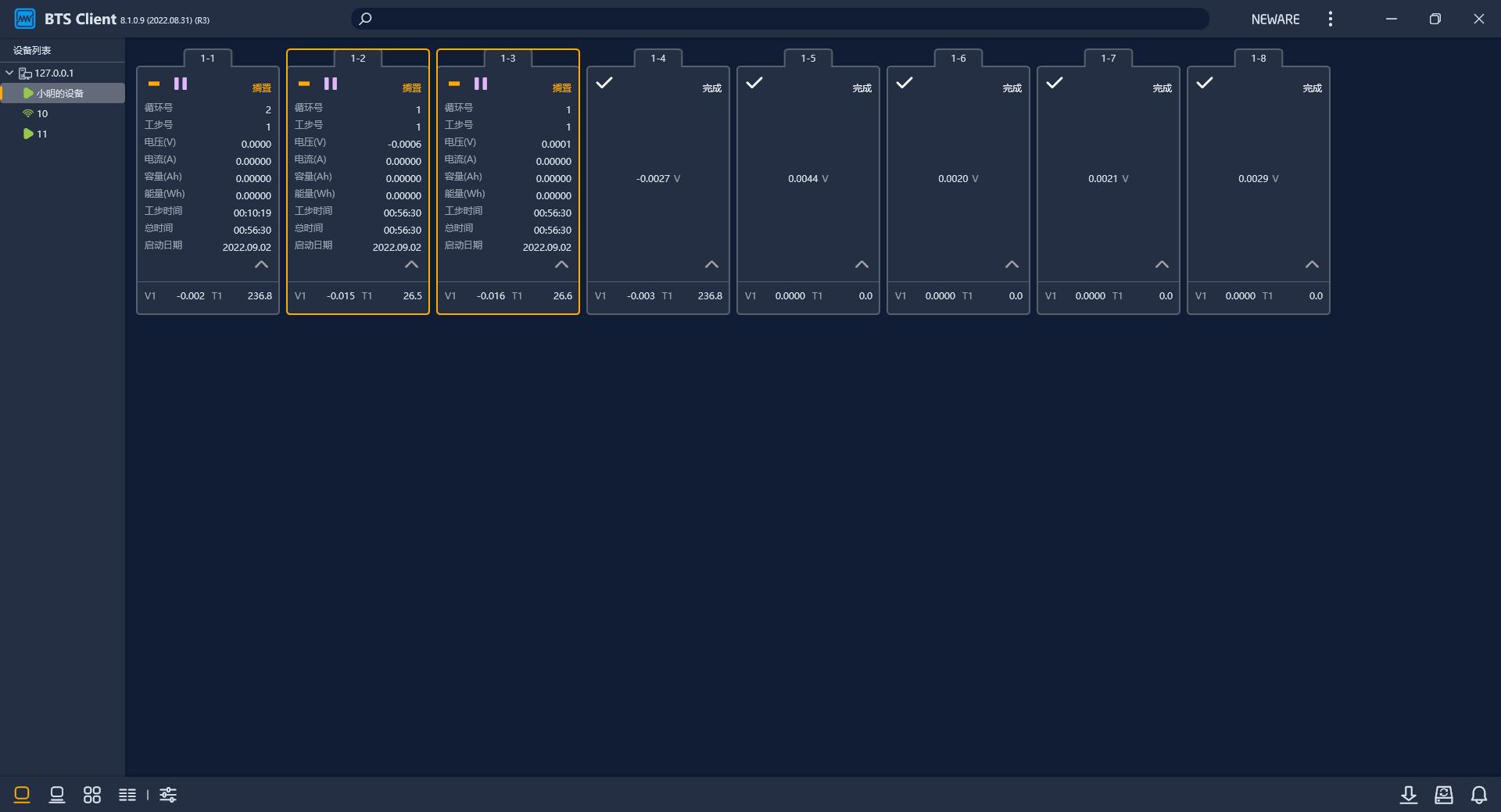
-
设置温箱(配置显示)
功能:连接温箱时可通过右键功能设置温箱进行设置绑定温箱
操作方法:
1. 选择连接温箱的通道右键选择设置温箱如下图所示:
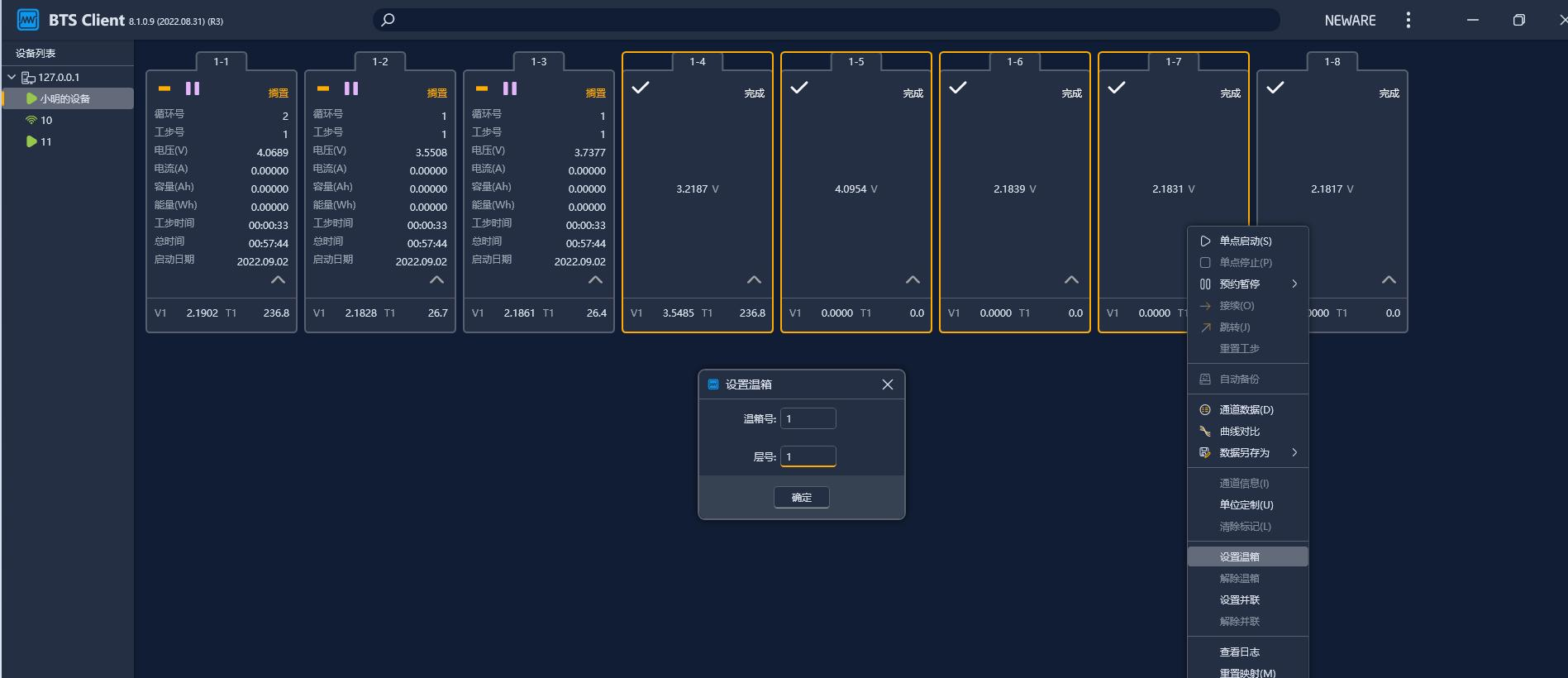
2. 温箱解除,如下图所示:
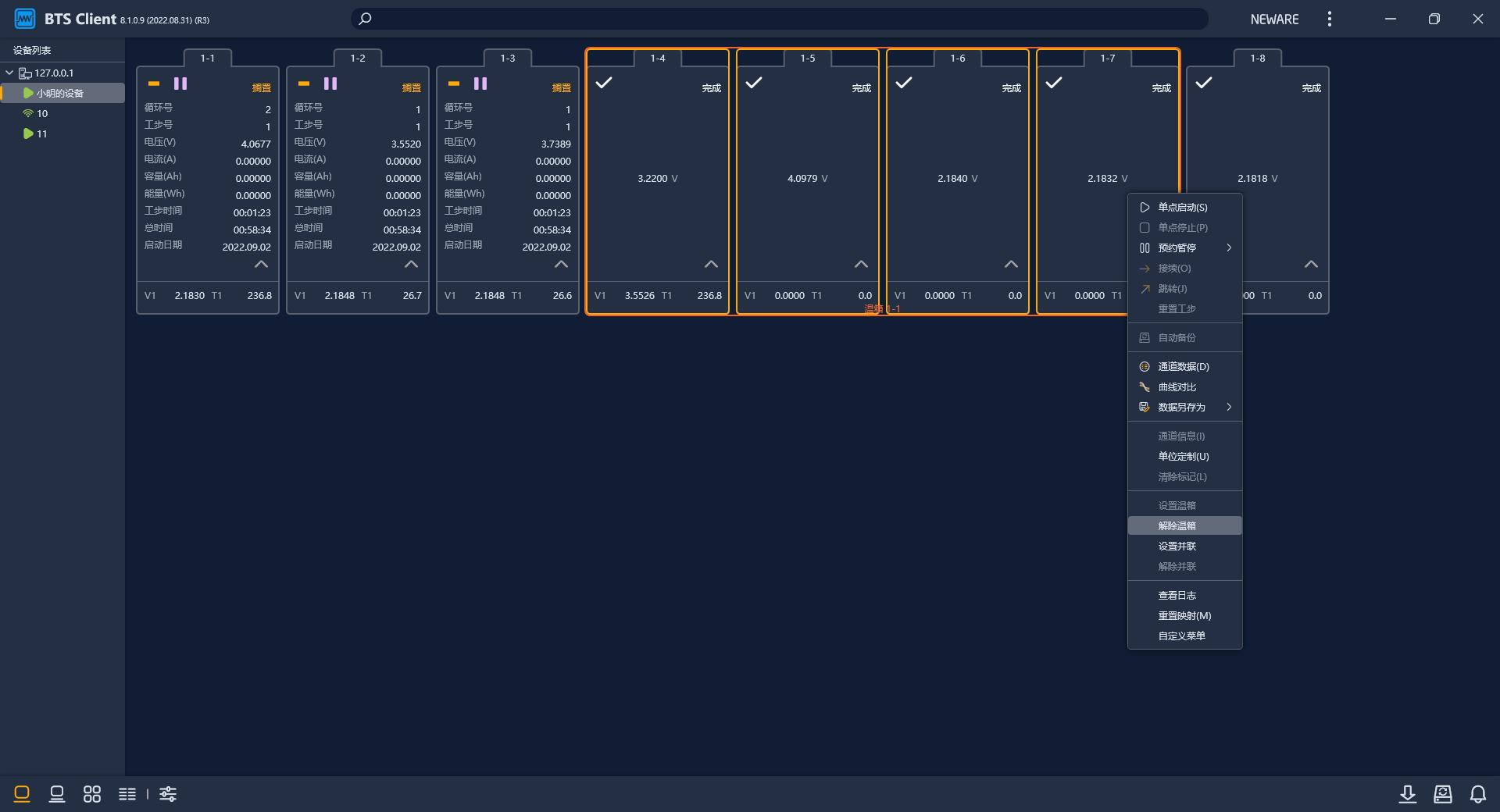
-
设置并联/解除并联(配置显示)
1. 设置并联
要进行并联操作,操作如下:
按住 Ctrl,选择需要实现并联的通道→单击右键→“设置并联”,在弹出的窗口点确定,就
可以实现通道并联了。如下图为通道 4 和通道 5 并联后的界面图。
建议:并联设备大于 50A,50A 以下不建议进行并联操作。
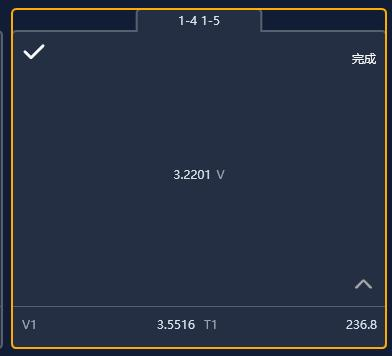
通道并联界面显示
注:通过设置通道并联可扩大电流量程,最大可以实现四个通道并联,并联后的电流为各通道
电流的总和,并联后的通道上方会显示并联的通道号,方便用户查看,并联后的通道测试数据存
储于最小通道号里。仅支持 BTS76 及以上设备类型进行设备并联,仅支持同一台下位机的通道并
联。并联的通道采样线所有正极接一起,负极接一起,作为并联后通道的正负极使用。
2. 解除并联
要进行解除并联操作,请选择需要解除并联的通道→单击右键→“解除并联”,在弹出的窗
口,点确定,就可以解除并联。
-
接续
用户可对手动“停止”状态和上位机断电情况下的“保护”状态通道接续到原来未完成的测
试工步,有效防止测量数据的丢失。
操作:选定待执行“接续”操作的通道;单击右键→“接续”,即可将相应通道恢复执行工
步状态。
注:“停止”和“接续”配合使用可以实现通道测试工作的暂停和恢复功能。测试完成的通道将
不能进行“接续”。程序强行退出或掉电后,重新启动程序、系统将自动接续。
-
跳转
通道正在执行工步时,可对其进行跳转至目标工步,该操作可保持测试数据的正常接续。
跳转方法:
1. 双击要跳转的工步,工步变为黄色即为选中;
2. 在“跳转”界面下,在
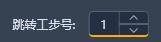 填入所需工步号,如下图所示:
填入所需工步号,如下图所示:
此时,该通道将跳转至目标工步继续测试。
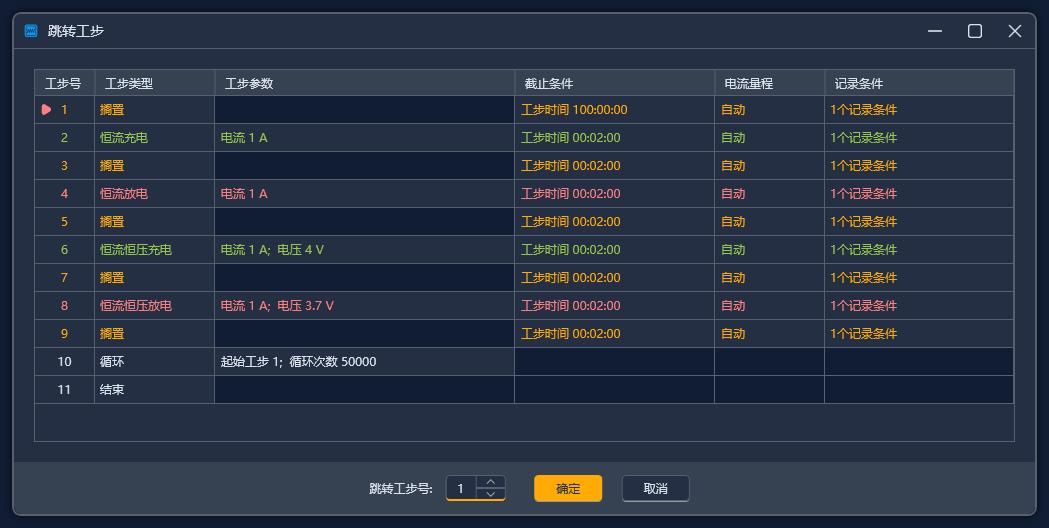
工步跳转
-
迁移
功能:将一个未完成测试通道的工步参数及测试数据迁移到另一个已完成测试的通道中继续
测试,其目的是防止因通道损坏而造成此次测试中断,影响测试。
注:每次只能迁移一个通道,迁移通道必须为工作状态,被迁移通道为完成状态。
操作方法:
1. 同时选中两个通道(测试通道、迁移的目标通道);
2. 点击右键→“迁移”;被迁移的通道将处于停止状态。
注:该功能仅支持 BTS80 及以上的设备类型。
-
重置工步
功能:当用户需要对正在运行的通道进行工步或参数的修改时,可通过重置工步实现。
重置工步只能选择一个通道进行重置,重置时未输入工步号默认重置当前工步。
操作方法:
1. 选中所需的修改的通道(选中标志为通道有黄色框);
2. 点击右键→“重置工步”,进入工步编辑界面,进行相应的修改,如下图所示:
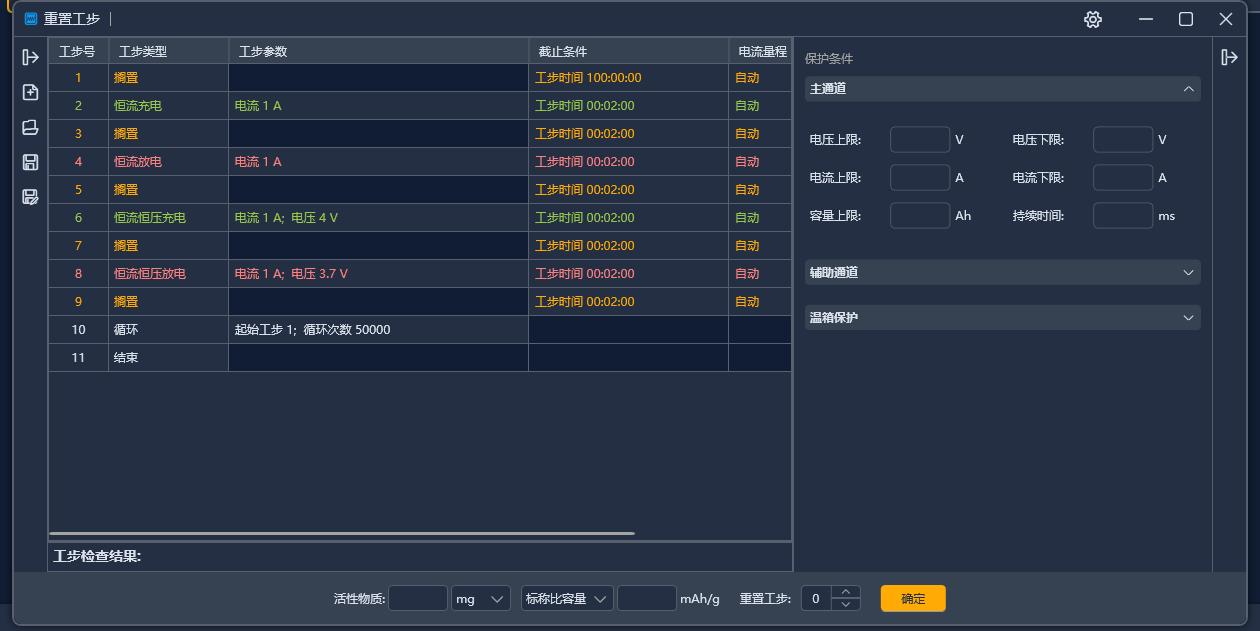
重置工步界面
-
通道锁定/通道解锁(配置显示)
1 选择需要锁定的通道右键选择通道锁定,锁定成功左上角有
 图标表示成功锁定。
图标表示成功锁定。
2 通道锁定状态需要通道解锁才能进行相关功能操作。
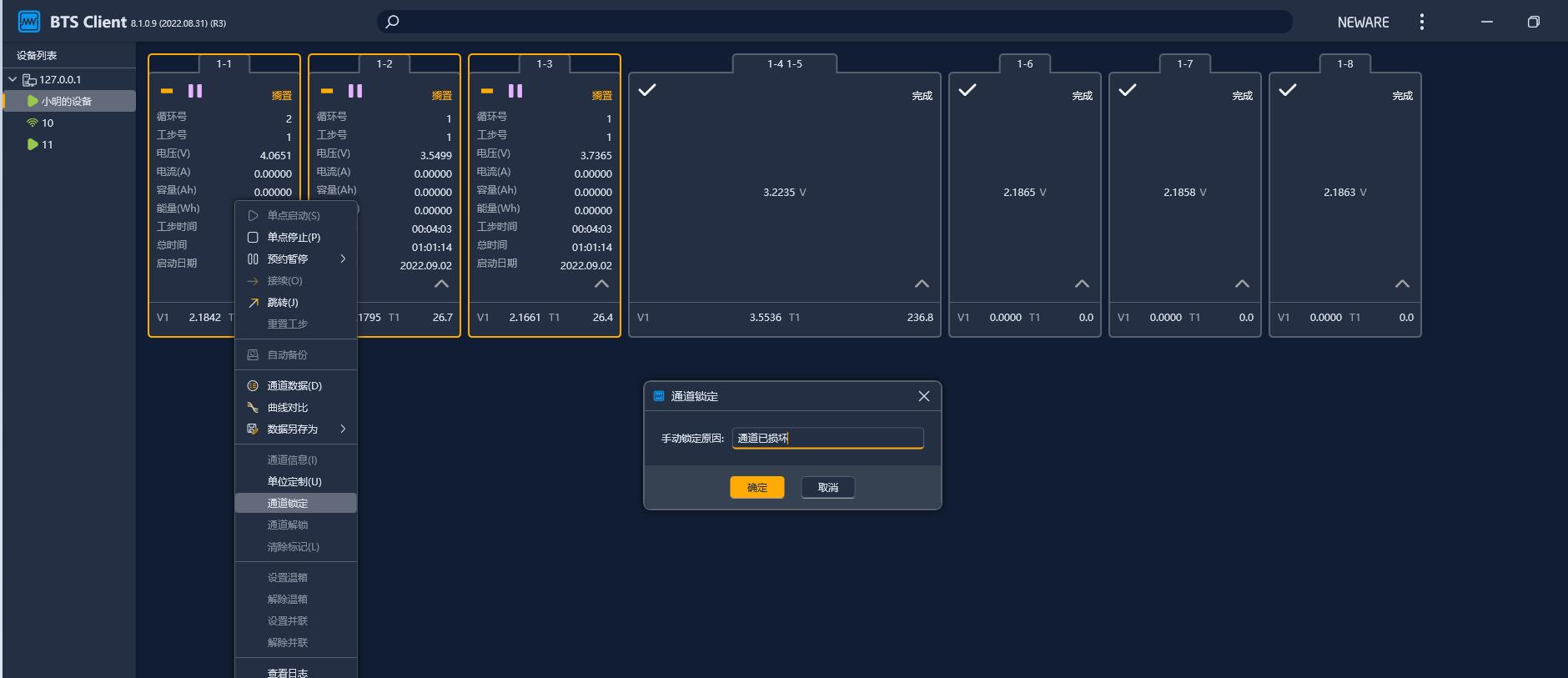
鼠标悬浮通道弹出提示
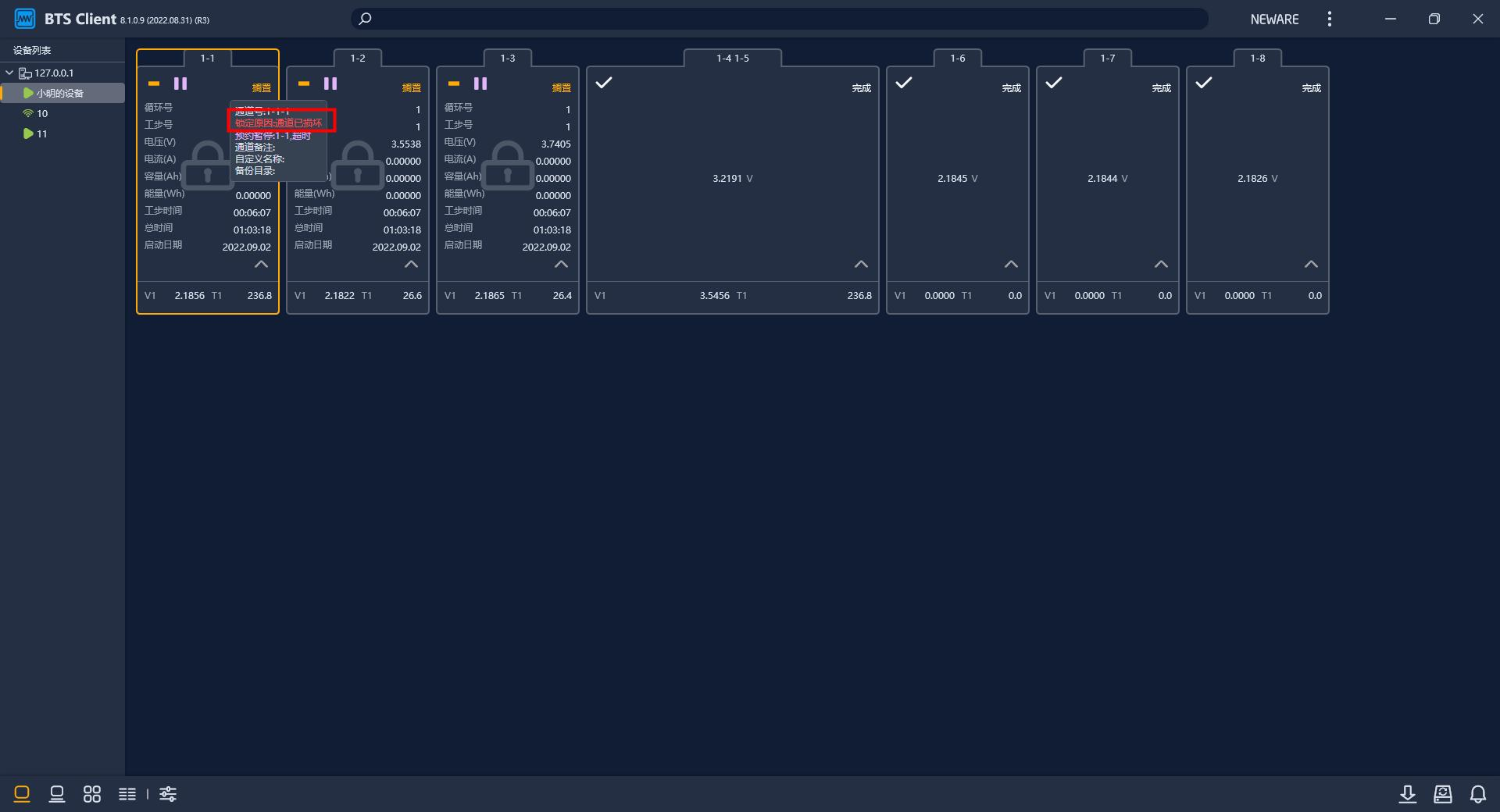
选择需要解锁通道进行通道解锁。
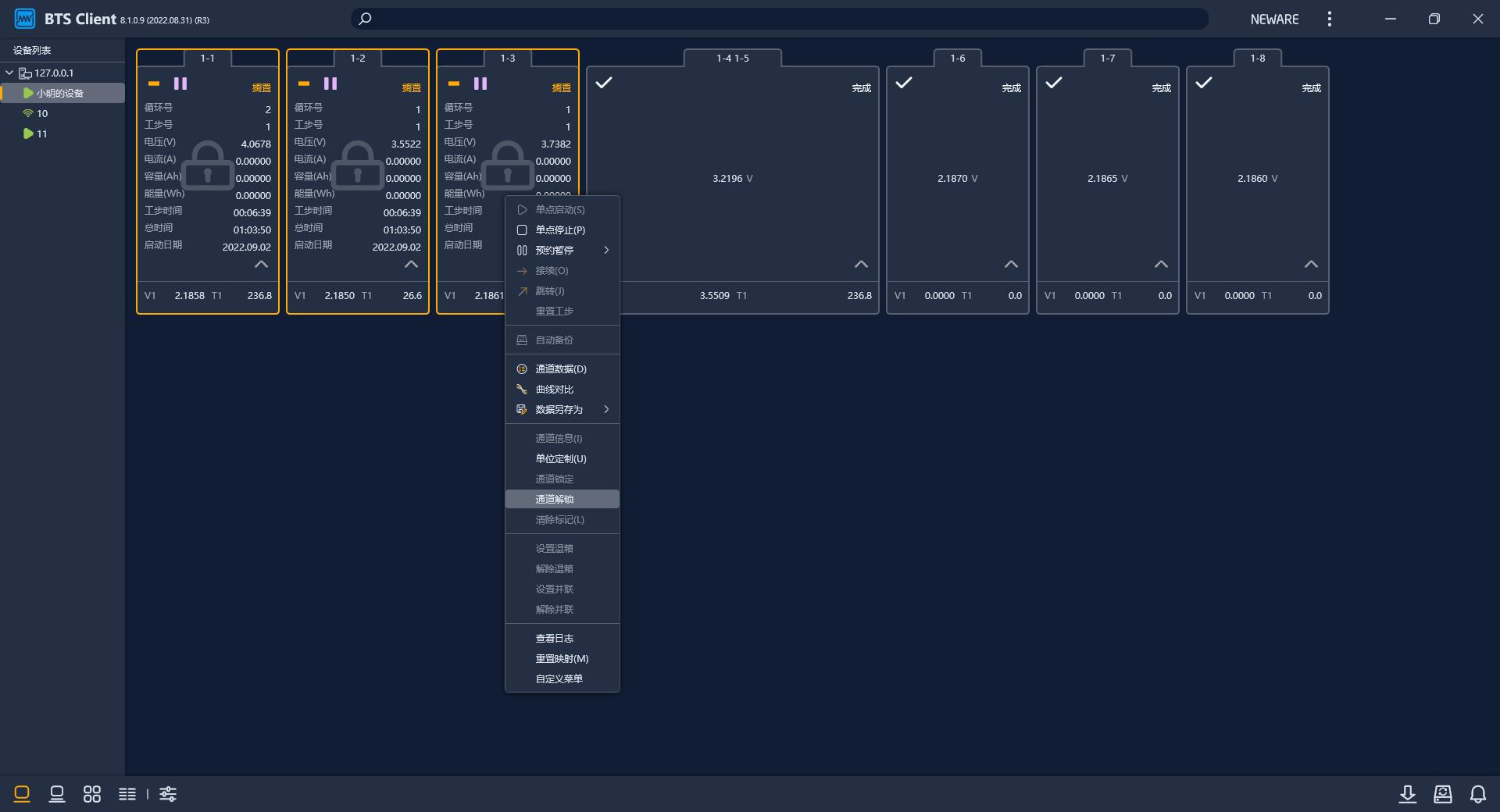
-
声光报警复位
通道保护:
例如启动测试设置电压上限保护,当电池电压超过电压上限时通道保护,如下图:
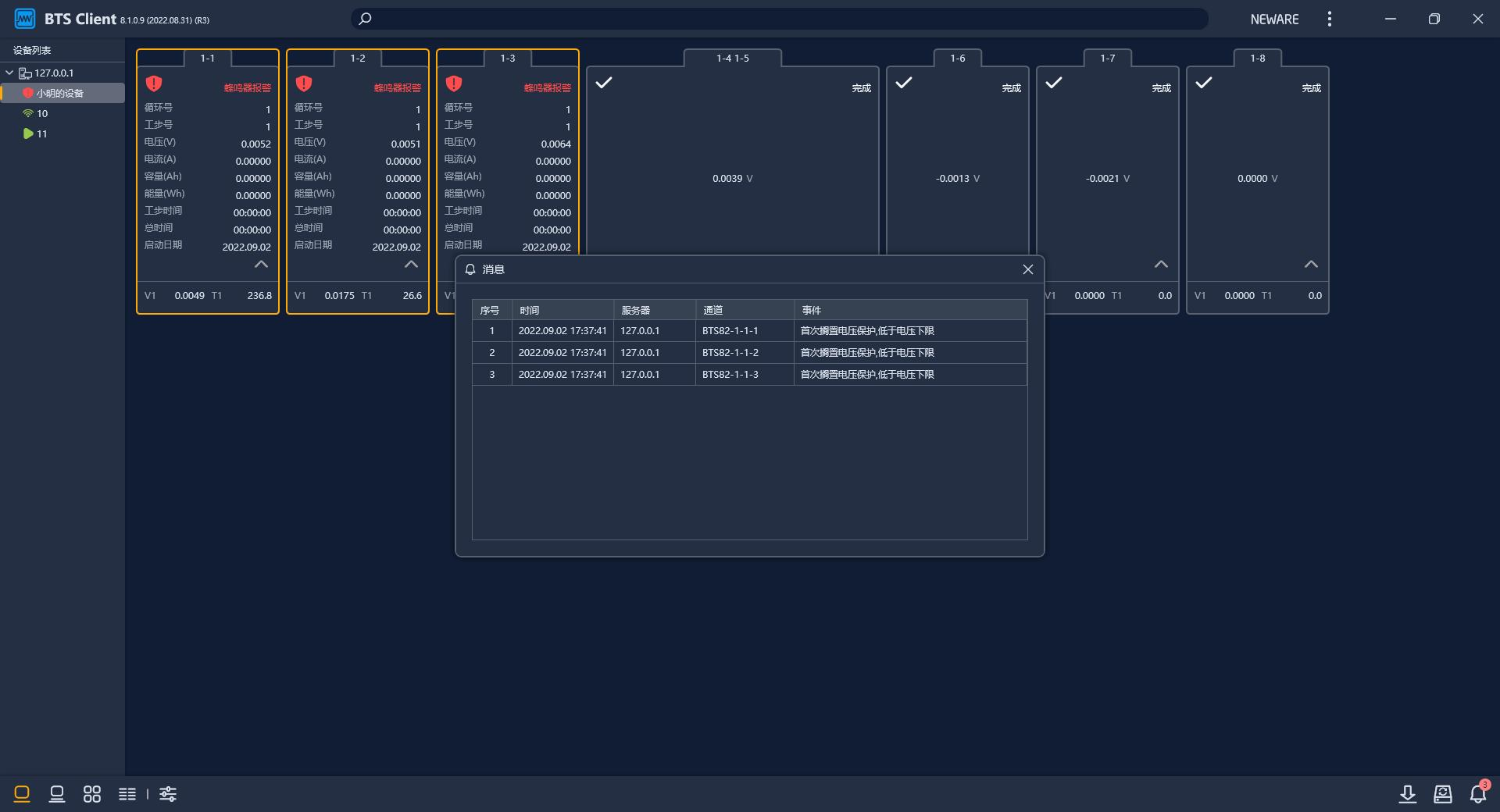
-
重置映射
对从未设置映射的中位机进行设置映射操作,选中要映射的中位机(在设备列表中选择,
如下图),在界面右侧空白区域点击鼠标右键→“重置映射”→弹出“设置映射”界面。

1. 主通道映射:
主通道和界面上的通道可任意对应映射,主通道映射的位置是映射界面上大的方框所在
的位置。
选择某一通道用鼠标右键单击后选择“主通道默认映射”,主要有五种设置:1*8、1*16、
1*24、1*32 和自定义。选择其中一种映射方式,系统将所有的主通道映射完成后,如下图。
若要取消某个映射通道,则用鼠标右键在该通道上单击选择“撤销当前通道”,若要取消所
有映射关系,就选择“全部清空”;
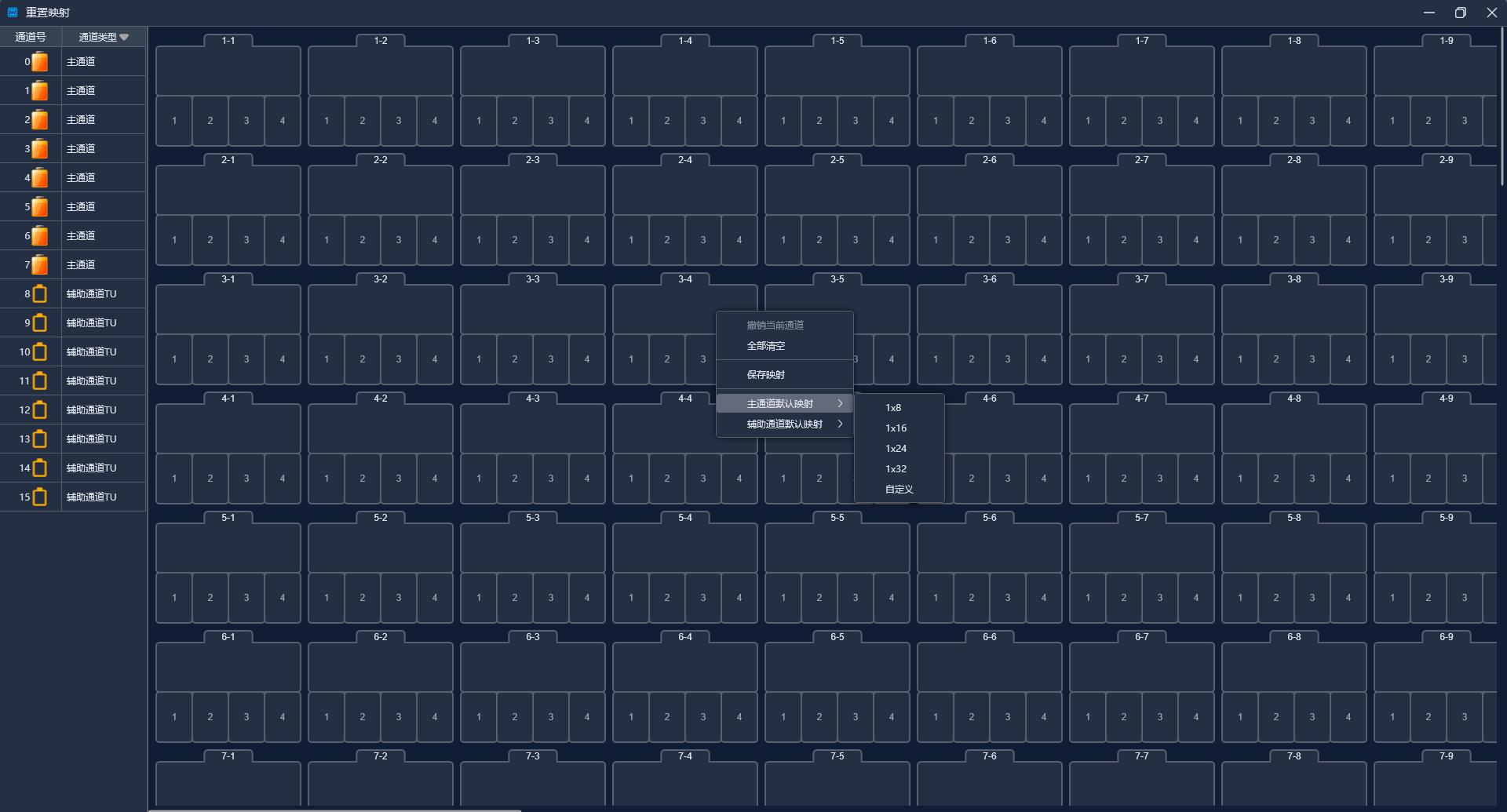
通道映射
主通道默认映射 1x8 表示主界面通道一行显示 8 个通道,1x16 表示一行显示 16 个通道,
1x24 表示一行显示 24 个通道,1x32 则表示一行 32 个通道。如下图 1x8 界面:

1x8 映射界面
主通道自定义映射,输入 20 则表示主界面通道一行显示 20 个通道数,主界面最大显示 32
通道,输入超过 32 则按 1x8 显示:
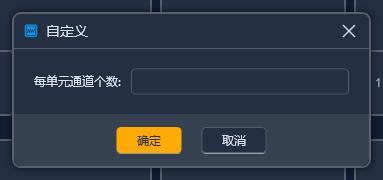
单元通道数设置
辅助通道映射:选择某一通道用鼠标右键单击后选择“辅助通道默认映射”选择平均映射,
映射完毕后单击右键→“保存映射”。
如下图:

辅助通道映射
注:图中黄色图标
 表示未映射的主通道,紫色图标
表示未映射的主通道,紫色图标 为未映射的辅助通道,无论是主
为未映射的辅助通道,无论是主
通道还是辅助通道,电池图标为灰色则表示已映射过,不可再映射。
注:映射过的主通道前的电池图标由黄色变为灰色,即不可再映射;若要取消当前映射
通道,则在通道上点击鼠标右键选择“撤销当前通道”;若选择“全部清空”,则取消所
有映射通道。
注:若要取消某个辅助通道的映射,则用鼠标右键在该辅助通道上单击选择“撤销当前
通道”,若要取消所有映射,选择“全部清空”。此时会清空所有主通道和辅助通道的映
射。
-
通道复制(配置显示)
操作方法:
1. 选中目标通道;
2. 点击右键→“通道复制”,进入通道复制界面,如下图所示;
3. 点击界面右下角的“选取通道”,进入通道选择界面;
4. 选择需要被复制通道号。
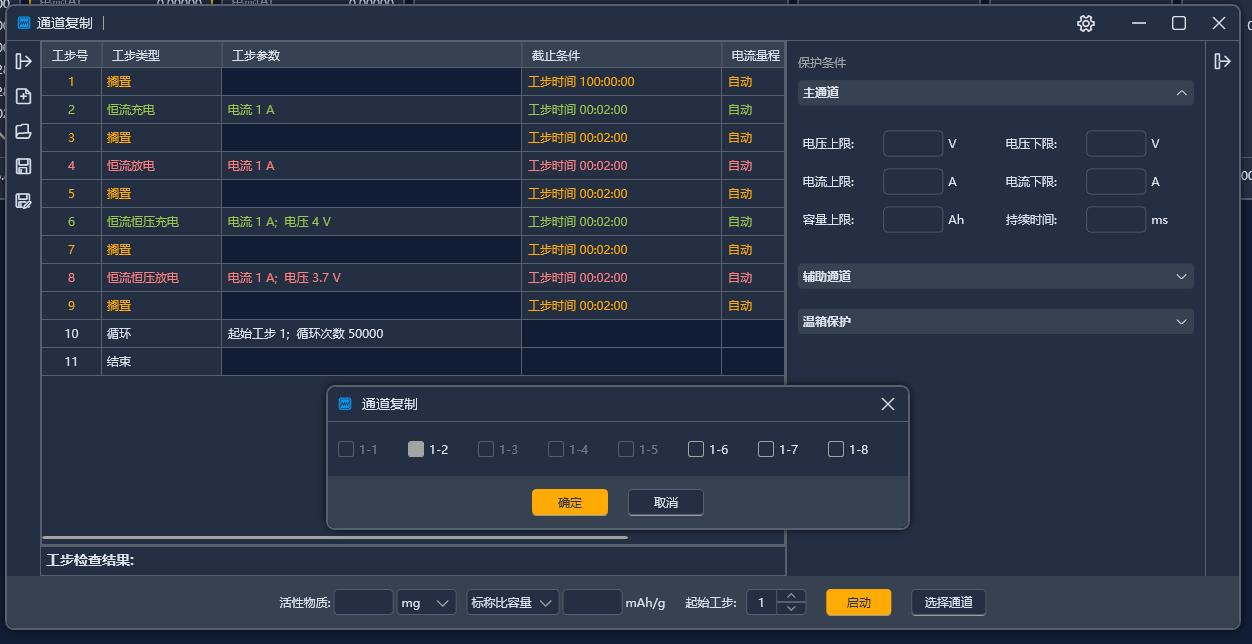
通道复制
-
清除标记
有些功能需要在通道完成的状态下才能操作,对于保护或者停止的通道,使用清除标记将通
道状态更改为完成。
操作方法:
1.在通道区域选择目标通道
2.点击右键”清除标记”
-
单位定制
根据用户测试目的的不同,设置相应的单位参数,提供灵活、简便的设置平台(单位定制有
三种方案)。
操作方法:
在通道上单击右键-->“单位定制”,选择需要设置的单位-->“确定”,此时,测试数据中的
数据单位已按照用户设置的单位参数显示,如下图所示:
添加小数点位数可设置通道界面显示参数;
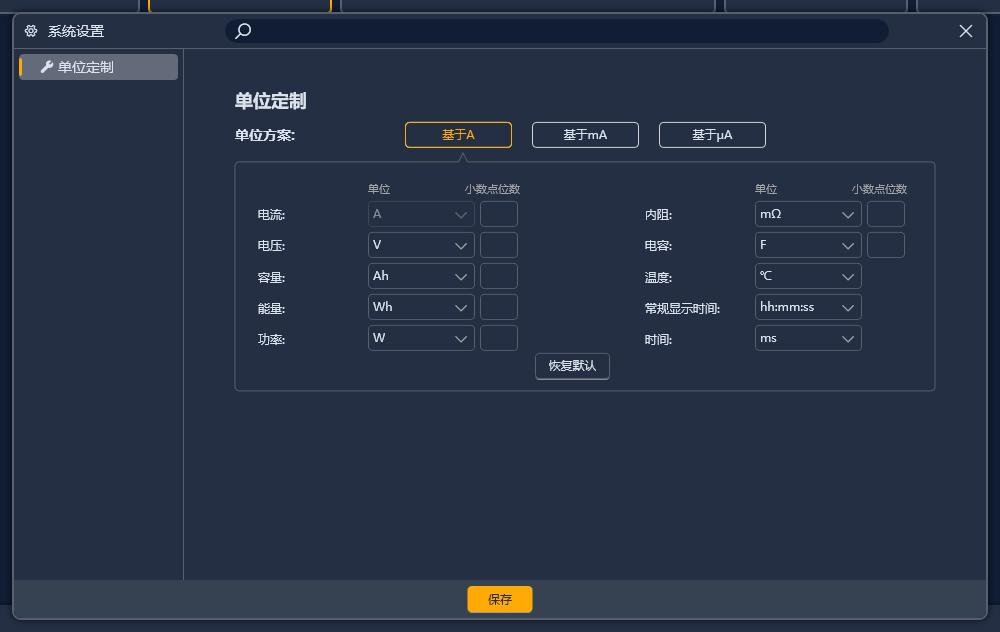
单位定制
-
查看日志
日志分为本地日志和设备日志,本地日志是由客户端记录的用户各种操作,设备日志是中位
机记录的通道测试状态改变以及测试过程中的异常和提示信息。
操作方法:
选定通道,单击右键-->日志,此时将打开日志列表如下图所示:

查看日志
对于本地日志,有些可以双击查看进一步的信息,比如重置映射可以查看映射前和映射后的
映射信息,如下图所示:
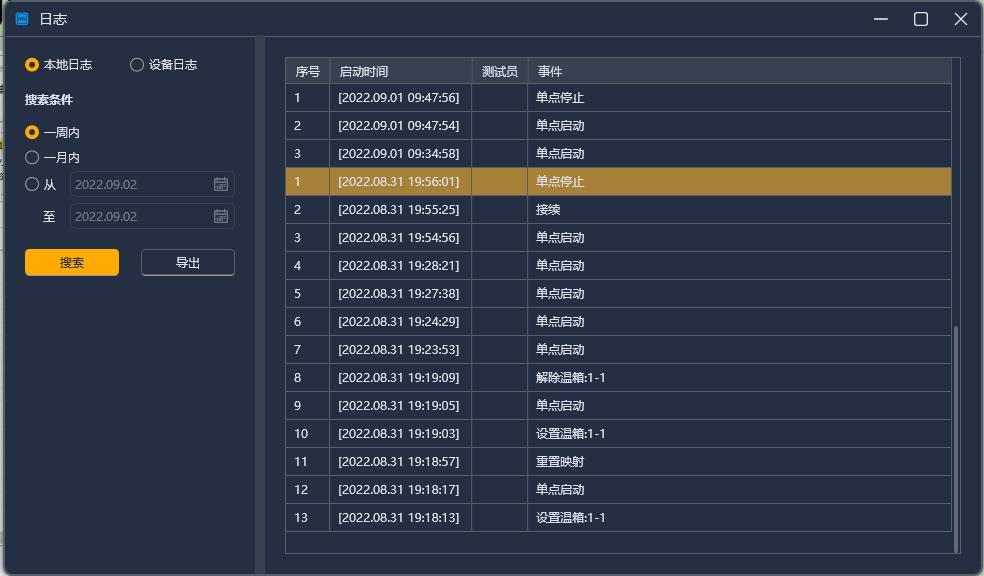
双击查看详细日志信息
-
通道数据
右键单击→“通道数据”,打开选中通道的测试数据。此时即可对相应通道测试数据进行
分析,界面如下图所示,点击
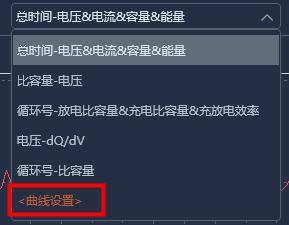 ,会出现曲线设置界面,在“曲线设置”界面下,选择X
,会出现曲线设置界面,在“曲线设置”界面下,选择X
坐标轴与Y1、Y2坐标轴分别代表的参数。默认的参数设置为:X表示“时间”,Y1表示“空”,
Y2表示“空”,Y3表示为“空”,Y4表示为“空”,然后再标签属性下面点击颜色
 ,就
,就
可以设置曲线在图形区显示的颜色。菜单栏还包括快捷键,
 曲线对比,
曲线对比,  数据过滤,
数据过滤,
 循环层数据展开,
循环层数据展开,  工步层数据展开,
工步层数据展开,  记录层数据展开,
记录层数据展开,  导出Excel报表,
导出Excel报表,
 数据区与图像区的切换等。
数据区与图像区的切换等。
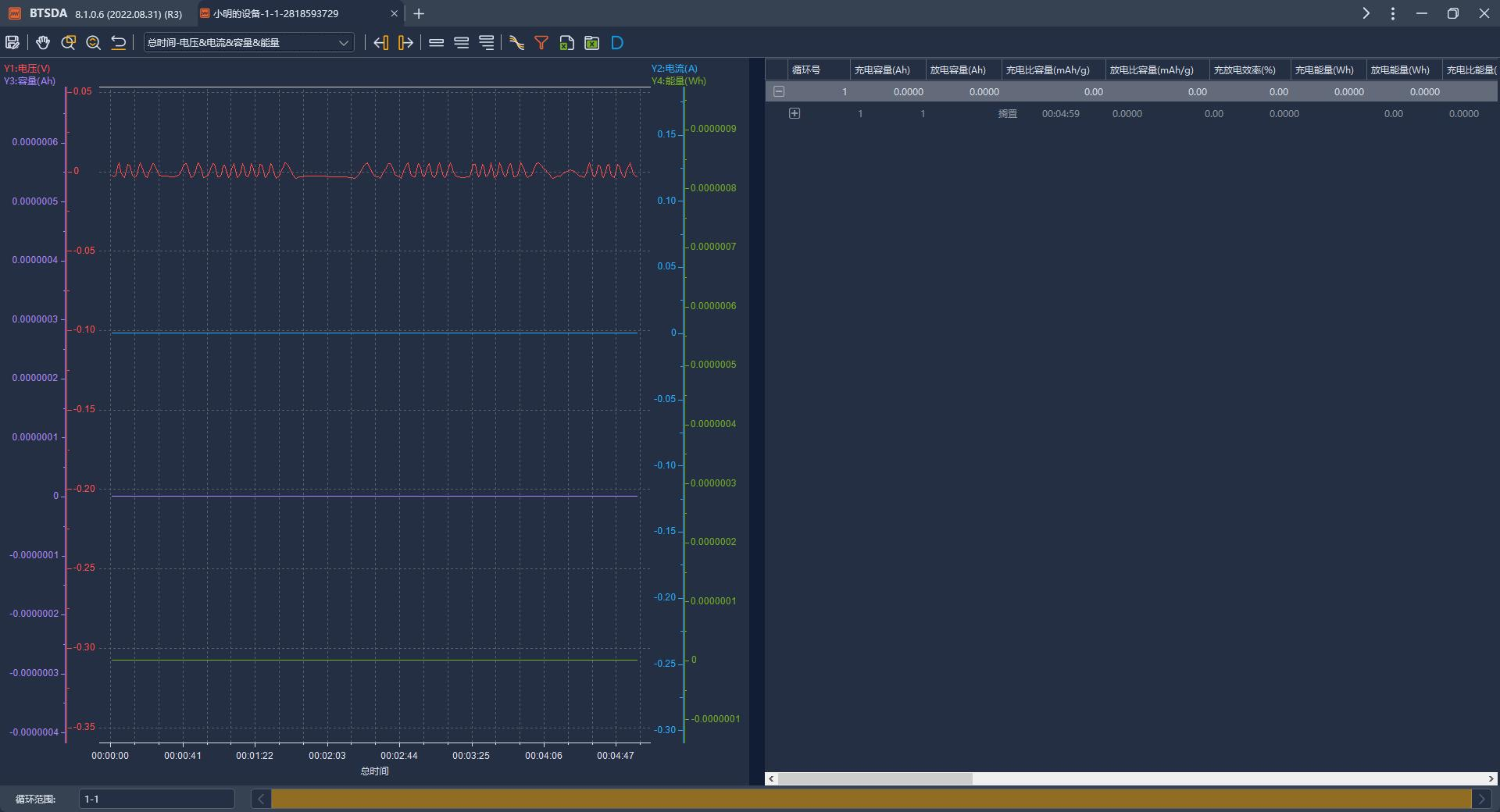
BTSDA 数据
-
通道数据/数据另存为
测试数据可以通过“通道数据”和“数据另存为”查看。
通道数据操作方法:
单击右键菜单-->“通道数据”,打开选中通道的测试数据,这时通过 BTSDA 软件对数据进行
分析。
数据另存为操作方法:
单击右键菜单-->“数据另存为”,选择“Nda 文件”或者“Excel 文件”后再选择导出路径
即可,如下图所示:
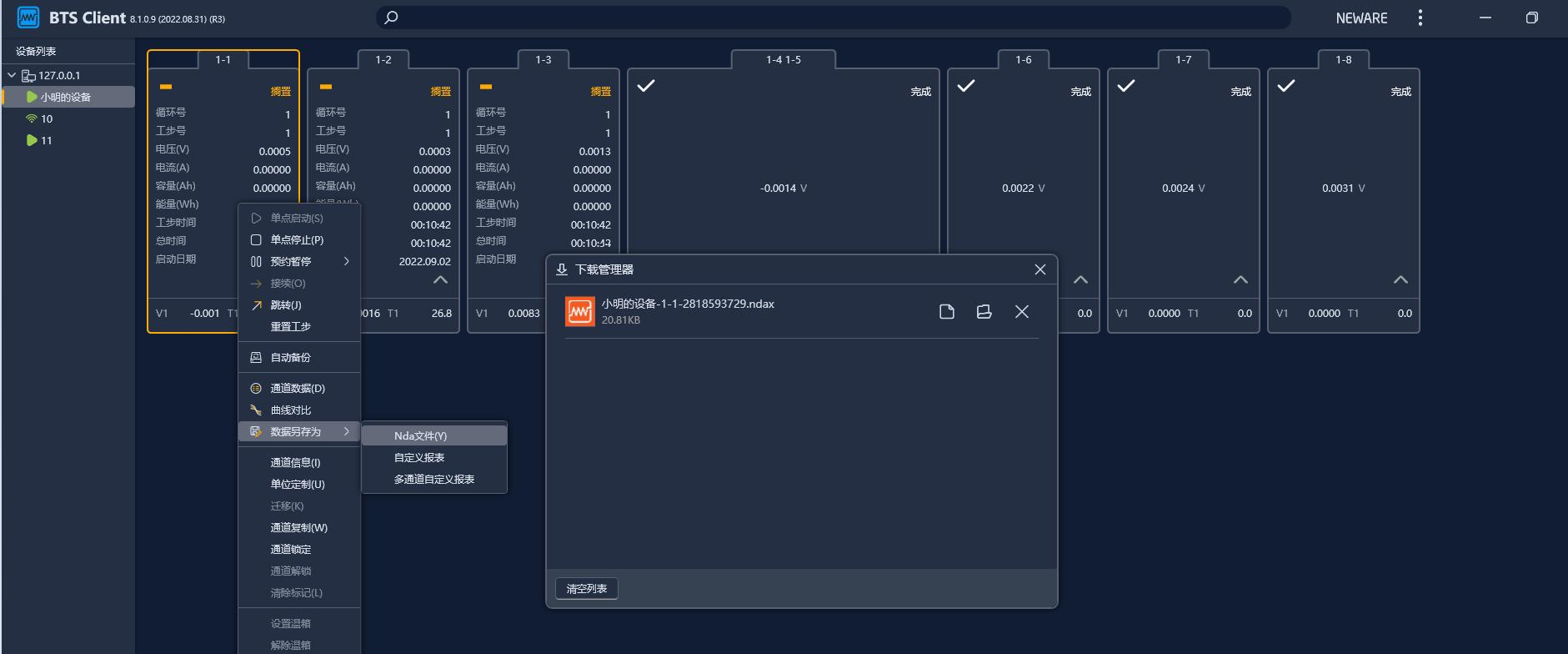
数据另存
-
通道信息查看
查询通道信息可以了解所选通道的详细信息,如可查看当前通道量程、通道号、执行工步情
况、软件版本等详细信息,
 表示当前正在执行的工步。
表示当前正在执行的工步。
操作方法:
1. 选择要查看的通道(选中标志为通道有黄色框);
2. 点击右键“通道信息”。
3. 双量程设备量程信息,可以通过通道信息界面的电池量程信息查看。
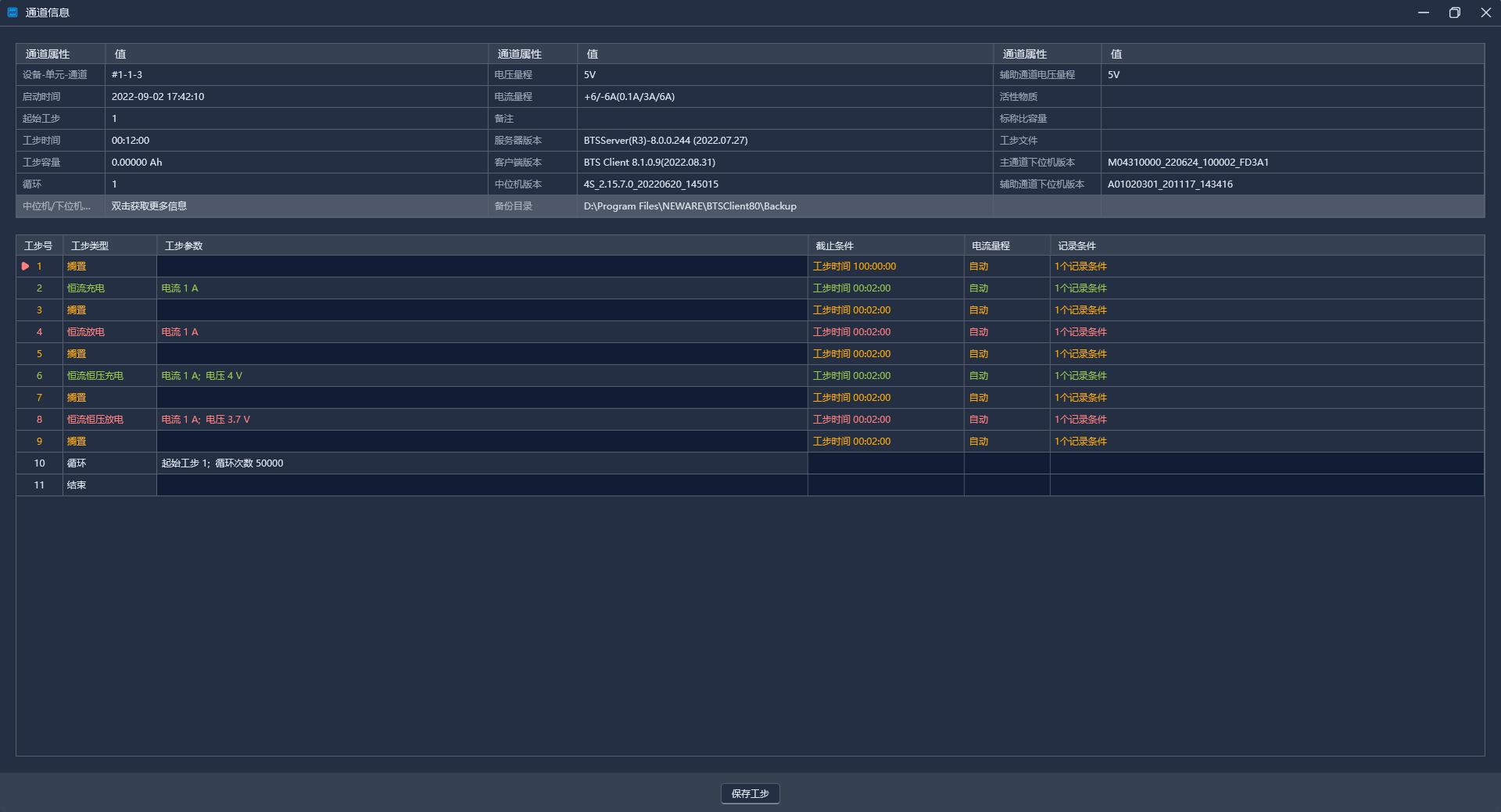
通道信息查看
在“通道信息”界面中,通道属性列的“中位机/下位机信息”项,双击可以查看更详细信
息,如下图所示:
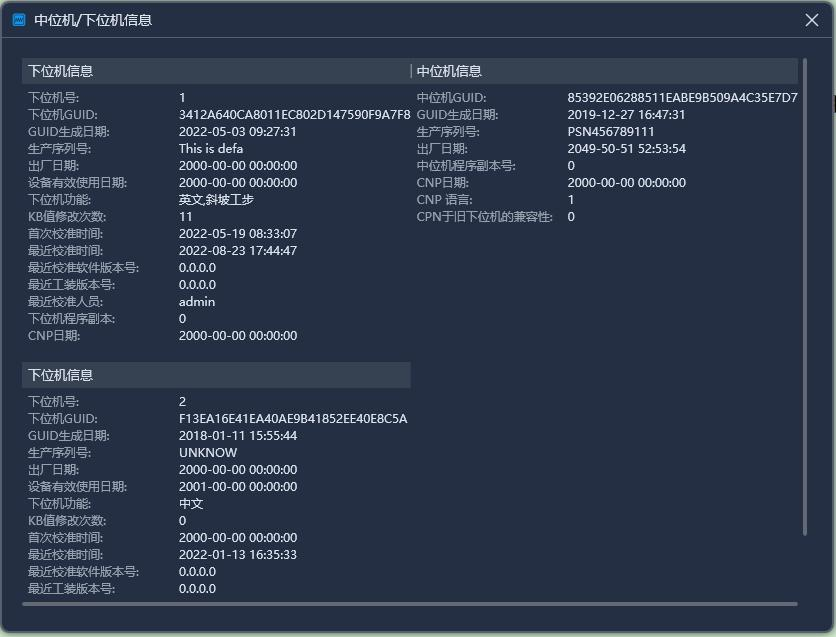
查看中位机/下位机详细信息
点击保存工步可对当前工步进行保存
操作:
点击保存工步按钮,弹出保存路径输入工步文件名即,如下图: